Tahap Instalasi Sistem Android Menggunakan VirtualBox
 |
| Sistem OS Android Nougat 7.1 |
Jiak sobat telah membaca pada artikel sebelumnya sobat bisa langsung ke pembahasan tutorial ini di bawah yah..? Peralatan dan bahan-bahan sudah di persiapkan langsung ke tahap-tahap installasinya,
- Anda buka aplikasi VirtualBox dengan telah diaplikasikanya sistem Virtual Hard Drive pada artikel sebelumnya dan tekan pada tombol Mulai.

Langkah Installasi Android OS - Setelah Anda menekan tombol Mulai, tunggu beberapa saat untuk melihat tahap insatllasi Sistem OS Androidnya.

Tampilan Awal Installasi Android - Stelah gambar diatas tampil sobat gunakan Keybord untuk nafigasi menu, tentukan pada menu ( Installation - Install Android-x86 to Hardisk ) dan tekan Enter.

Membuat Partisi Baru Android-x86 - Setal Anda menekan enter Anda dihadapkan pada menu pembuatan partisi pilih pada opsi ( Create/Modify Partitions ) Lalu gulir ke Menu "OK" dan tekan Enter.

Jenis Partisi GPT - Pada menu gambar diatas pilih "NO" lalu tekan Enter.
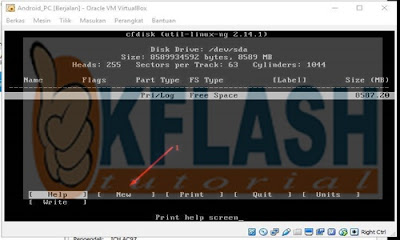
Penentuan Partisi Android - Gamabr diatas menunjukan untuk melakukan pembuatan partisi Anda gulir pada pilihan ( [New]) Lalu tekan Enter pada Keyboard.

Pembuatan Partisi Sebagai Primary - Diatas menjelaskan menentukan tipe partisi sebagai primary pilih pada "Primary" dan tekan Enter.

Ukuran Partisi Untuk Android OS - Pada menu gambar diatas langsung tekan Enter saja, dan masuk ke tahap selanjutnya. Dan nanti Anda akan masuk ke menu pembuatan "Bootable".

Pembuatan Bootable Sistem OS Android - Menjelaskan gambar diatas, Kita gulir pada menu "Bootable" Lalu klik Enter.

Install Android Pada Laptop - Setelah anda menentukan pilihan pada langkah No.9 sekarang Anda pilih ke menu "Write" dan tekan Enter untuk melanjutkan.

Persetujuan Installasi Android Pada Laptop - Pada langkah gambar diatas ini Anda diminta untuk menerima persetujuan pembuatan partisi, Anda tekan dan ketikan "yes" lalu tekan Enter.
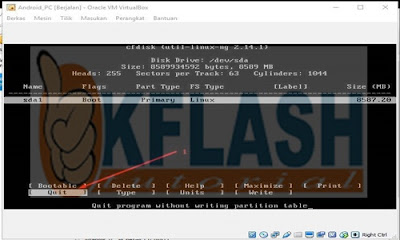
Keluar dari pembuatan partisi - Sekarang Anda gulir ke menu "Quit" dan tekan Enter, lihat gambar diatas.

Menentukan Partisi - Pembuatan partisi telah selesai kini kita masuk ke tahap installasinya. Lihat pada Gambar diatas ini pilih menu "Sda1" dan tekan Enter.

Menentuak File Sistem Android - Gambar diatas menjelaskan untuk menentukan jenis atau tipe partisi yang barusan kita buat, Anda plih file sistem "ext4" dan gulir ke menu < OK > Lalu tekan Enter.

Installasi Sistem Android - Gambar diatas adal persetujuan pembuatan jens sistem partisi, pilih "Yes" dan tekan Enter.
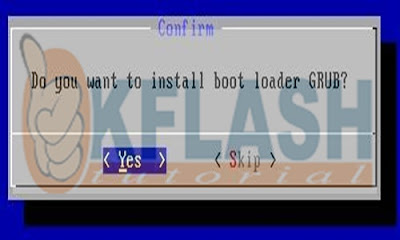
Pemasangan GRUB Android - Pada Pemasangan GRUB Android tekan "YES" dan Enter.

Langkah Persetujuan Installasi - Nah pada langkah ini kita dihadapkan dengan menu Langkah Persetujuan Installasi pilih saja pada menu "YES" dan tekan Enter. Untuk ke lagkah tahap pemasangan OS Sistem Android Ke Disk Virtual.

Proses Installasi Android - Pada gambar diatas adalah dimana Proses Installasi Android sedang berlangsung tunggu beberapa saat dan.
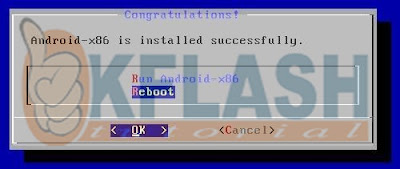
Peneginstallan Selesai - Anda dihadapkan dengan dua pilihan untuk memulai sistem Androidnya, pilih Reboot dan tentukan pada menu "OK" dan tekan Enter. Tapi tunggu dulu sobat keluarkan terlebih dahulu disk imagenya sebelum Anda menekan Tombol Enter seperti gambar diatas. Untuk langkah mngeluarkan disk image lihat gambar dibawah ini dan ikuti,

Unmount Dis Image - Setelah Anda melakukan langkah pada No.20 ini, Sekarang Anda dapat mengeksekusi langkah "Reboot" pada No.19. jika keluar peringatan pilih Unmount saja.
Dibawah ini adalah gambar dari tampilan Sistem Android setelah melakukan Reboot, sekarang Anda Tinggal melakukan konfigurasi pada Sistem Android yang telah Anda install pada mesin virtual menggunakan VirtualBox, pengaturanya gampang kok seperti sobat sehabis melakukan Pengaturan Awal pada Smartphone sobat.
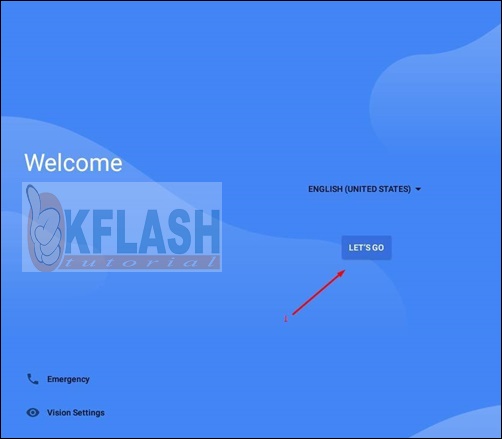 |
| Tampilan Os Android Pada VirtualBox |
Posting Komentar untuk "Tahap Instalasi Sistem Android Menggunakan VirtualBox"
ETIKA DALAM BERKOMENTAR
☑ Silahkan tinggalkan pesan jika Anda mempunyai Kritik dan Saran, atau mempunyai pertanya'an seputar topik pembahasan.
☑ Dimohon untuk memberikan komentar dengan sopan dan ramah.
☑ Hindari penerapan link aktif dan spam dalam berkomentar.
☑ Silahkan pergunakan etika dalam berkomentar, hindari komentar yang bersifat merugikan orang lain, porno grafi, kebencian dan komentar yang mengandung SARA.
☑ okflash.net berhak menghapus komentar yang terindikasi spam, dan mengandung link aktif, dan komentar yang melanggar etika berkomentar.
☑ okflash.net sangat menghargai keramahan dalam komentar Anda.
☑ okflash.net mengucapkan trimakasih atas kunjungan dan komentar Anda.