Cara Install OS Android Pada Virtualbox - Bergambar
 |
Android-Nougat-7.1 |
Baca juga Cara Membuat Booting Norton Ghost USB Flashdisk Untuk Backup Windows
Dibawah ini saya akan membagikan bagaimana cara install os Android Nougat 7.1 pada VirtualBox lengkap dengan gambar yang bertujuan bisa mempermudah para sahabat untuk mencobanya juga di rumah masig-masing dan perangkat masing-masing ataupun bekerja secara kelompok juga boleh bersama teman-teman saudara-saudari dan sanak sekeluarga hehehe :).
DAFTAR PERSIAPAN
- Sebuah perangkat komputer.
- Sistem OS Android Saya Menggunakan Android Nougat-7.1
- Software VirtualBox.
- Jika daftar persiapan di atas sudah terpenuhi dan siap di tempat, langkah awal sobat install terlebih dahulu software VirtualBox sampai dengan selesai.
- Jika telah selesai buka aplikasi VirtualBox dan tambahkan sistem Virtual baru untuk menginstall Sistem Android Nougat 7.1.

Tambah Sistem Virtual Baru Pada VirtualBox - Langkah di atas sudah lalu kita tekan Lanjut dan melakukan pengaturan Ram yang akan digunakan pada Sistem Virtual sobat, saran gunakan ram secukupnya saja setengah dari jumlah ram komputer sobat saja.

Pengaturan Ram Pada VirtualBox - Setelah langkah di atas telah selesai, sekarang kita masuk ke tahap membuat sistem virtual dengan menekan tombol Lanjut. Lakukan pengaturan seperti gambar di bawah ini.

Membuat Hardik Virtual Dengan VirtualBox - Lakukan pengaturan atau pembuatan hardisk virtual seperti gambar di atas, lalu tekan Buat untuk melanjutkan langkah selanjutnya.
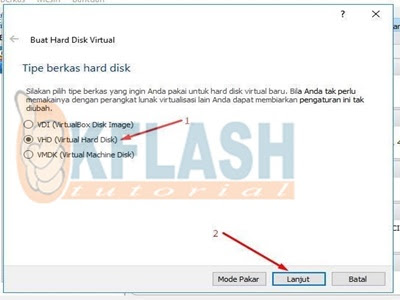
Menentukan Tipe Berkas Pada VirtualBox - Gambar di atas menjelaskan untuk menentukan jenis berkas virtual hardisk, dalam tutorial ini saya menggunakan jenis VHD ( Virtual Hard Disk ), setelah Anda menentukan jenis virtual disk lalu tekan Lanjut untuk ke tahap berikutnya.

Menentukan Penyimpanan Hardik VirtualBox - Menentukan penyimpanan Virtual Disk pada hardisk fisik milik Anda, Gambar diatas menjelaskan kita mengalokasikan penyimpanan Hadsik VirtualBox secara dinamik ( Jadi Bisa Di pindah-pindah atau backup ). Tekan Lanjut untuk ke tahap selanjutnya.

Menyiapkan Berkas Penyimpanan VirtualBox - Ikuti seperti gambar di atas, yang menjelaskan dimana kita akan menyimpan file VHD ( Virtual Hard Disk ) dan menentukan besarnya kapasitas dari VHD tersebut yang dimana semakin besar berarti kita bisa lebih banyak menginstall aplikasi nantinya pada OS Virtual ini. Tekan Buat untuk memulai pembuatan dan masuk ke tahap selanjutnya.
Nah langkah pembuatan Virtual Disk untuk wadah OS Android telah selesai, sekarang kita masuk ketahap pengaturan sistem disk pada VirtualBox milik Anda dengan langkah-langkah di bawah ini.
Melakukan Pengatauran Pada VitualBox
- Langkah pertama buka VirtualBox Anda, dan tandai Virtual Disk yang akan kita atur, lalu tekan tombol pengaturan, lebih jelas lihat gambar dibawah ini.

Melakukan Pengaturan Virtual Disk - Setelah Anda menekan tombol diatas, nanti Anda akan dihadapkan ke tab menu dan mengandung beberapa sub menu yang harus kita atur untuk memudahkan lihat pada gambar dibawah ini.
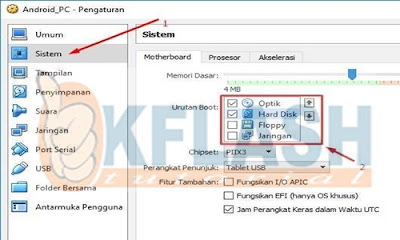
Gambar.3 - Pengaturan Sistem Pada VirtualBox - Setelah menu tampil (Gambar.3) masuk ke menu Sistem-Motherboard dan sesuaikan pada sub menu urutan boot centang pada Optik dan Hardisk, yang lain hilangkan saja.
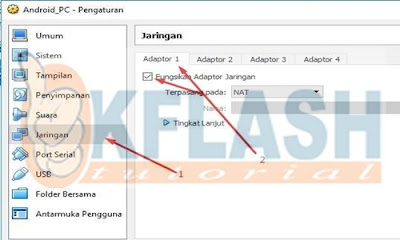
(Gambar.4) - Pengaturan Jaringan Pada VirtualBox - Setelah selesi kita menuju ke pengaturan jaringan supaya nanti Os Virtual kita juga dapat terkoneksi dengan internet dengan asumsi komputer Anda dapat terkoneksi dengan internet, dengan cara klik pada menu Jaringan - Adaptor 1, centang pada Fungsikan Adapter Jaringan lebih jelas lihat (Gambar.4)

(Gambar.5) - Pengaturan Disk Image Pada ViirtualBox - Pada (Gambar.5) ikutilah dan tentukan sistem OS Android yang akan Anda Install, carai dimana Anda menyimpannya setal Anda Download tadi.

Pengaturan VirtualBox - Setal melakukan beberapa pengaturan Mesin Virtual diatas langkah terakhir kita klik tombol OK, untuk menyimpan pengaturan.
Oke sahabat okflash.net untuk langkah konfigurasi VirtualBox untuk menginstall sistem android telah selesi sekarang kita lanjut ke tahap installasi sistem Androidnya sahabat bisa mengikuti tutorialnya pada lingk dibawah ini.
Dan sekian dulu ya sobat tutorial cara melakukan pengaturan VirtualBox untuk Install OS Android Pada Virtualbox semoga dapat bermanfaat dan sedikit membantu bagi sahabat-sahabatku yang sedang mencari pengaturan VirtualBox trimakasih ya sahabatku dan jangan lupa komentar dan sharenya.
Posting Komentar untuk "Cara Install OS Android Pada Virtualbox - Bergambar"
ETIKA DALAM BERKOMENTAR
☑ Silahkan tinggalkan pesan jika Anda mempunyai Kritik dan Saran, atau mempunyai pertanya'an seputar topik pembahasan.
☑ Dimohon untuk memberikan komentar dengan sopan dan ramah.
☑ Hindari penerapan link aktif dan spam dalam berkomentar.
☑ Silahkan pergunakan etika dalam berkomentar, hindari komentar yang bersifat merugikan orang lain, porno grafi, kebencian dan komentar yang mengandung SARA.
☑ okflash.net berhak menghapus komentar yang terindikasi spam, dan mengandung link aktif, dan komentar yang melanggar etika berkomentar.
☑ okflash.net sangat menghargai keramahan dalam komentar Anda.
☑ okflash.net mengucapkan trimakasih atas kunjungan dan komentar Anda.